Để dịch một câu hay một đoạn văn bản trên website thì thật là đơn giãn nhưng nếu đó là cả một file word mấy chục trang trở lên thì có vẽ hơi khó nếu theo cách đó nhỉ? Nhưng đả có cách cũng rất đơn giãn các bạn làm theo xem sao nhé :
Trước tiên, bạn đăng nhập vào
Google Drive bằng tài khoản Gmail của mình. Tiếp theo, bạn nhấn biểu tượng
 Upload > Files
Upload > Files > chọn file văn bản muốn dịch. Tại trang
Upload settings xuất hiện, bạn đánh dấu chọn cả hai mục
Convert documents… và
Convert text from PDF…, sau đó nhấn chuột vào hộp
Document language chọn chính xác ngôn ngữ dùng trong văn bản > nhấn
Start upload.
Xong, bạn nhấn chọn tên file trong khung
Upload complete để mở xem nội dung. Trên trang mở ra, bạn vào menu
Tools > chọn
Translate document, đặt tên file lưu bản dịch tại ô
New document title, nhấn chuột vào hộp
Choose a language chọn ngôn ngữ đích sẽ dịch sang > bấm
Translate. Hoàn tất, file kết quả thu được sẽ tự động mở ra trong thẻ mới, bạn vào menu
File > Download as > chọn định dạng để tải .kiểm tra kết quả nhé!!!
 RSS Feed
RSS Feed
 Twitter
Twitter

 9:40 PM
9:40 PM
 Unknown
Unknown








 Màn hình boot xuất hiện
Màn hình boot xuất hiện
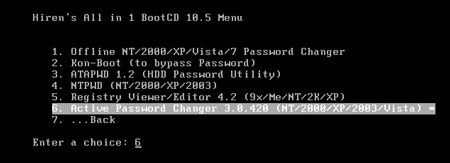

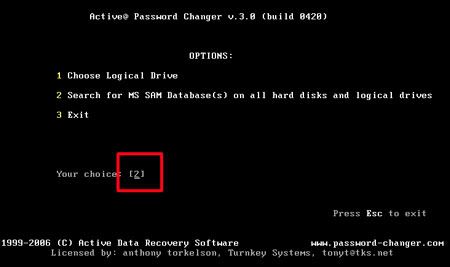
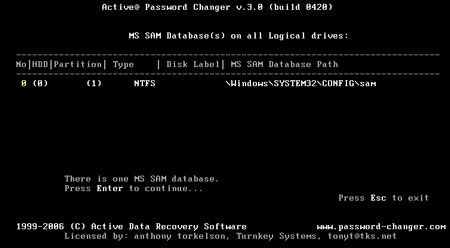



.jpg)








